- dアニメストアにおけるピクチャインピクチャのやり方をわかりやすく教えてほしい!
- dアニメストアで小窓表示ができない原因は何?
- ピクチャインピクチャを使うときの注意点はある?
本記事ではこのような悩みを解決できます。
本記事の要点
- dアニメストアのピクチャインピクチャは「バックグラウンド再生設定」から5分で手続きできる
- アニメを小窓表示できない場合は、非対応のブラウザや端末を使っている可能性もある
- ピクチャインピクチャを使いすぎると充電が減りやすくなる
ピクチャインピクチャ(小窓表示)とは、画面の隅に別の画面を小さく表示する機能です。
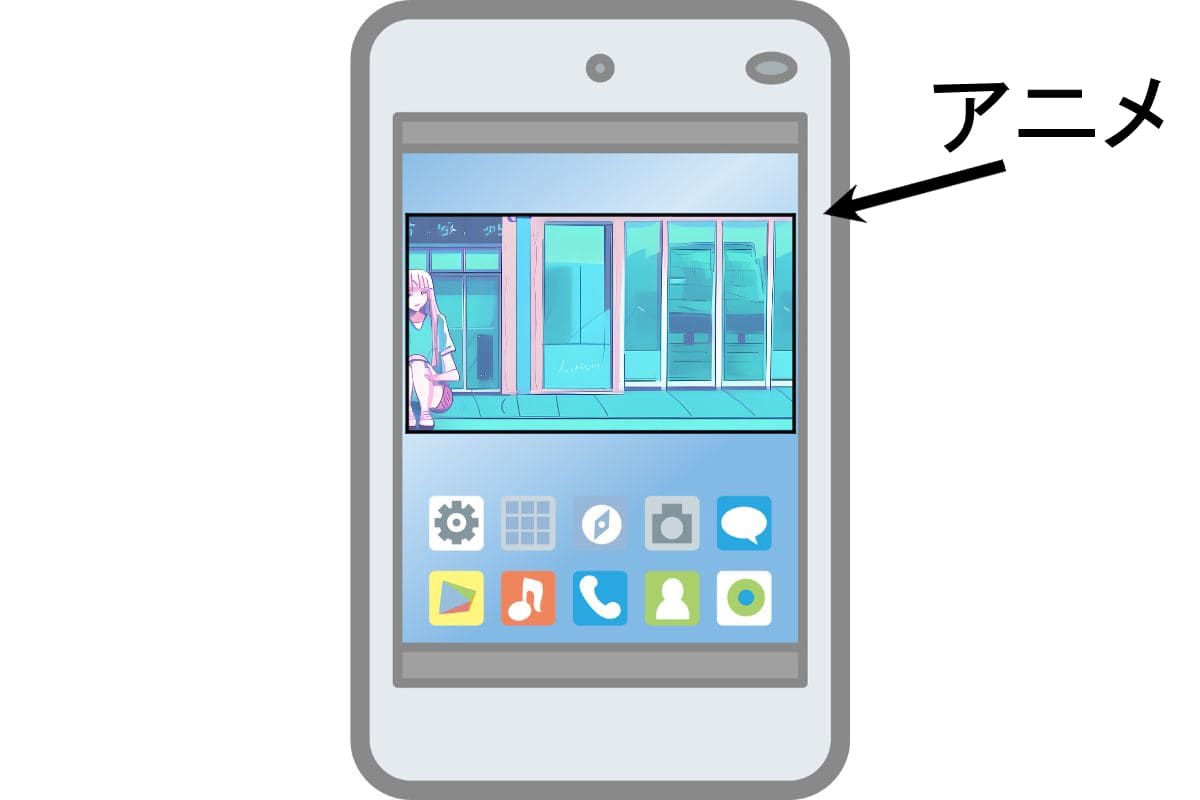
ピクチャインピクチャに対応しているかどうかはサービスによって異なりますが、dアニメストアは対応済みです。
しかし、アニメの小窓表示がうまくいかないこともあるでしょう。
そこでこの記事では、4ステップで簡単にdアニメストアのピクチャインピクチャ機能を使えるようになる方法をご紹介します。

\幅広い作品を視聴できる/
- アニメの見放題作品は5,600作品以上
- 新作アニメや2.5次元舞台の扱いが充実
- オリジナルコンテンツが多い
- 月額料金550円
- DMMプレミアム会員の特典もあり
【スマホ版】dアニメストアでピクチャインピクチャする方法

スマホを使ってdアニメストアでピクチャインピクチャする方法は以下のとおりです。
ピクチャインピクチャするための設定方法
- 1.「設定」からバックグラウンド再生をONにする
- 2.再生画面から「ピクチャインピクチャ」のボタンを押す
- 3.スマホのバックグラウンド再生を機能させる
- 4.dアニメストアで動画を再生してスマホのホームボタンを押す
では具体的な手順を解説します。

ステップ1.「設定」からバックグラウンド再生をONにする
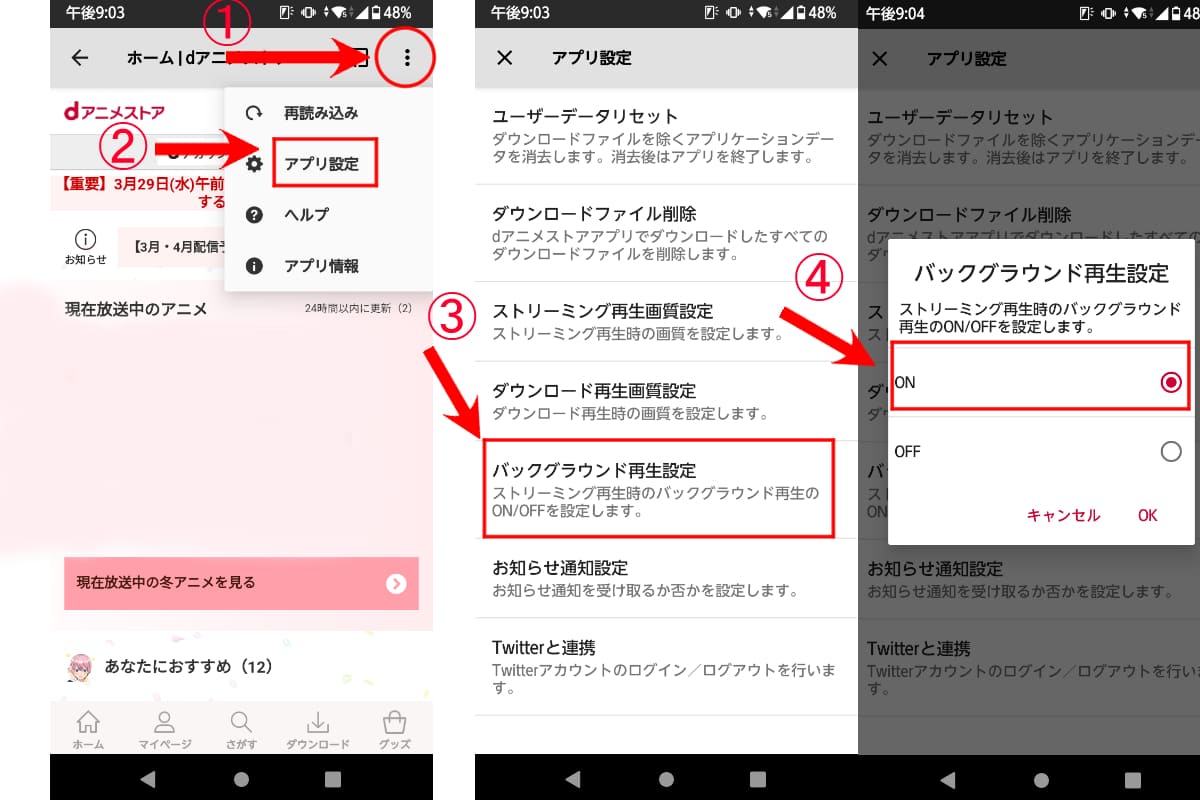
まずはdアニメストアのアプリを起動させてホーム画面が表示されたら、以下の手順で捜査を進めましょう。
- 画面右上の「︙」を押す
- 表示されたタグから「アプリ設定」を選択する
- 「バックグラウンド再生設定」を選ぶ
- 「OFF」になっている場合は「ON」に切り替える

ステップ2.再生画面から「ピクチャインピクチャ」のボタンを押す
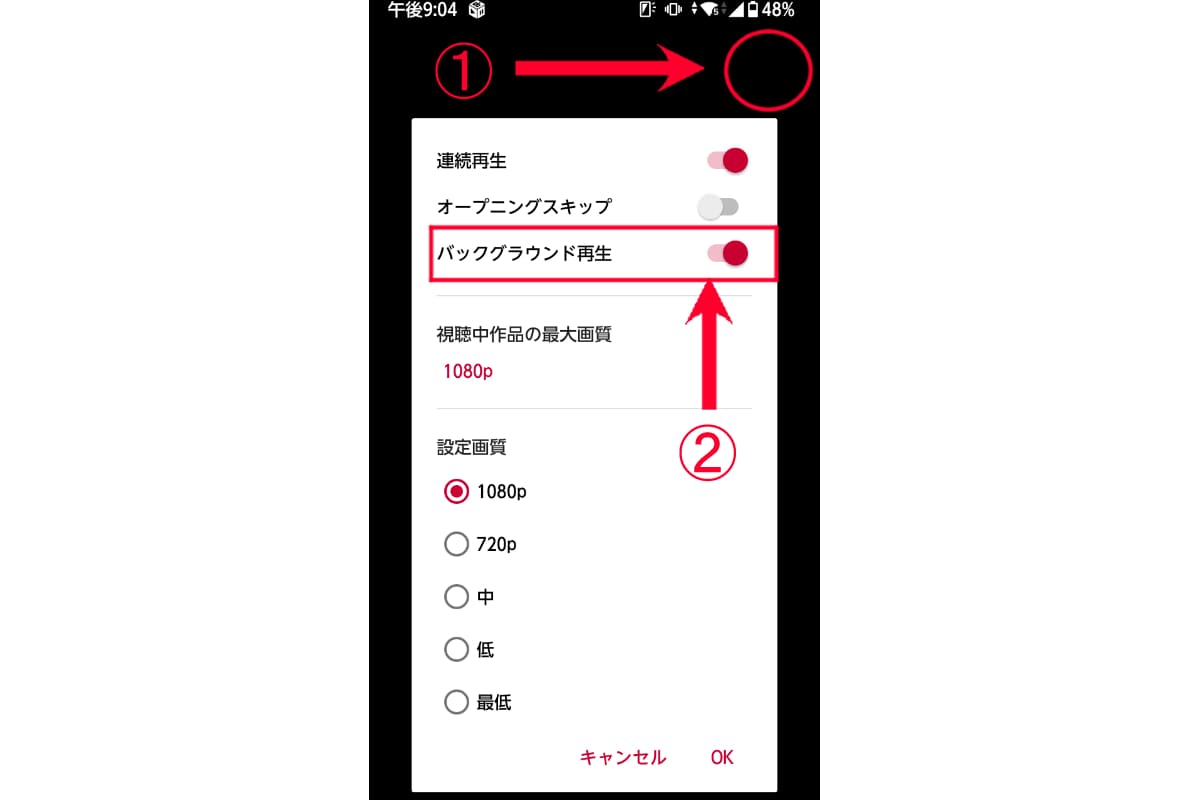
バックグラウンド再生設定が完了したあとは、好きなアニメを起動させてください。
アニメが始まったら、画面右上に歯車が表示されます。
右上にある歯車を押したあとは「バックグラウンド再生」の項目をチェックしましょう。
スイッチがOFFになっている場合は、タップしてONに切り替えてください。

ステップ3.スマホのバックグラウンド再生を機能させる
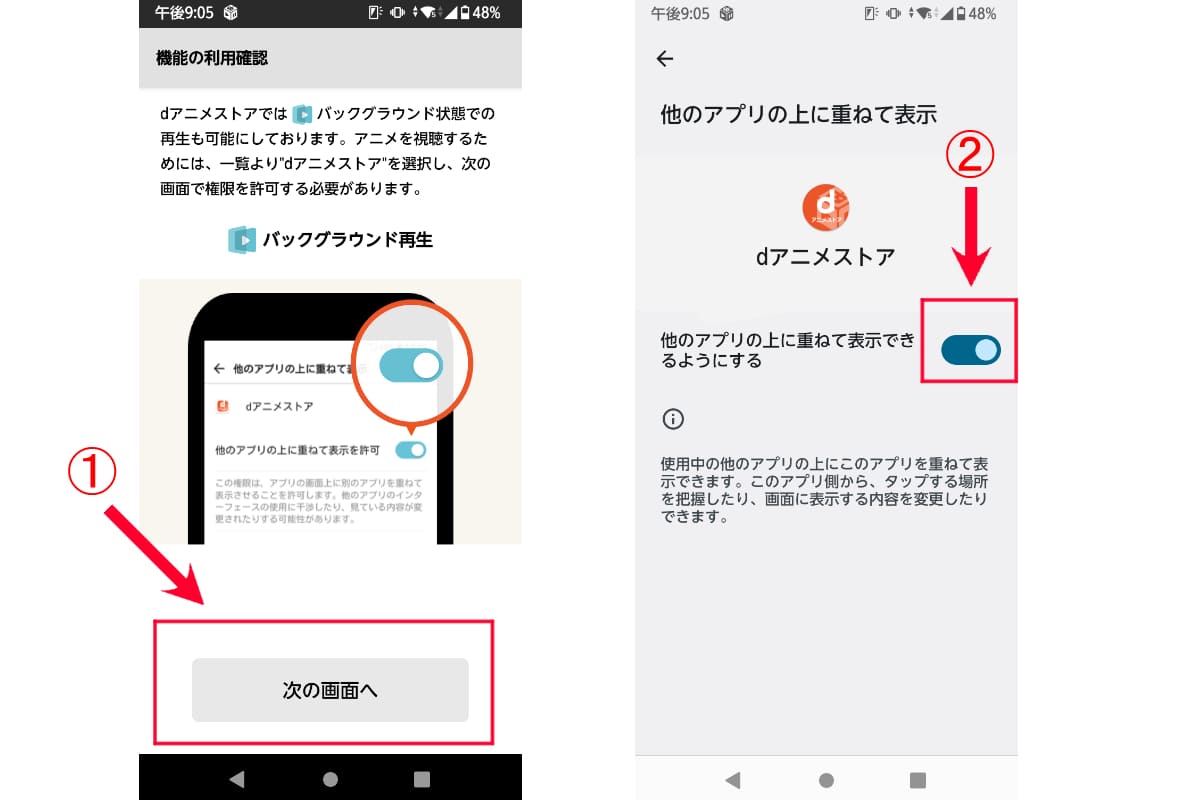
「バックグラウンド再生」をONに切り替えて、上記のような画面が出てくる場合は、スマホの設定を切り替える必要があります。
ピクチャインピクチャの設定は画面どおりに操作しましょう。
ステップ4.dアニメストアで動画を再生してスマホのホームボタンを押す
すべての設定が完了したら、再度好きなアニメを再生してください。
アニメが開始したあとは、スマホのホーム画面を押してみましょう。
うまくいけば以下のような小窓でアニメが表示されます。
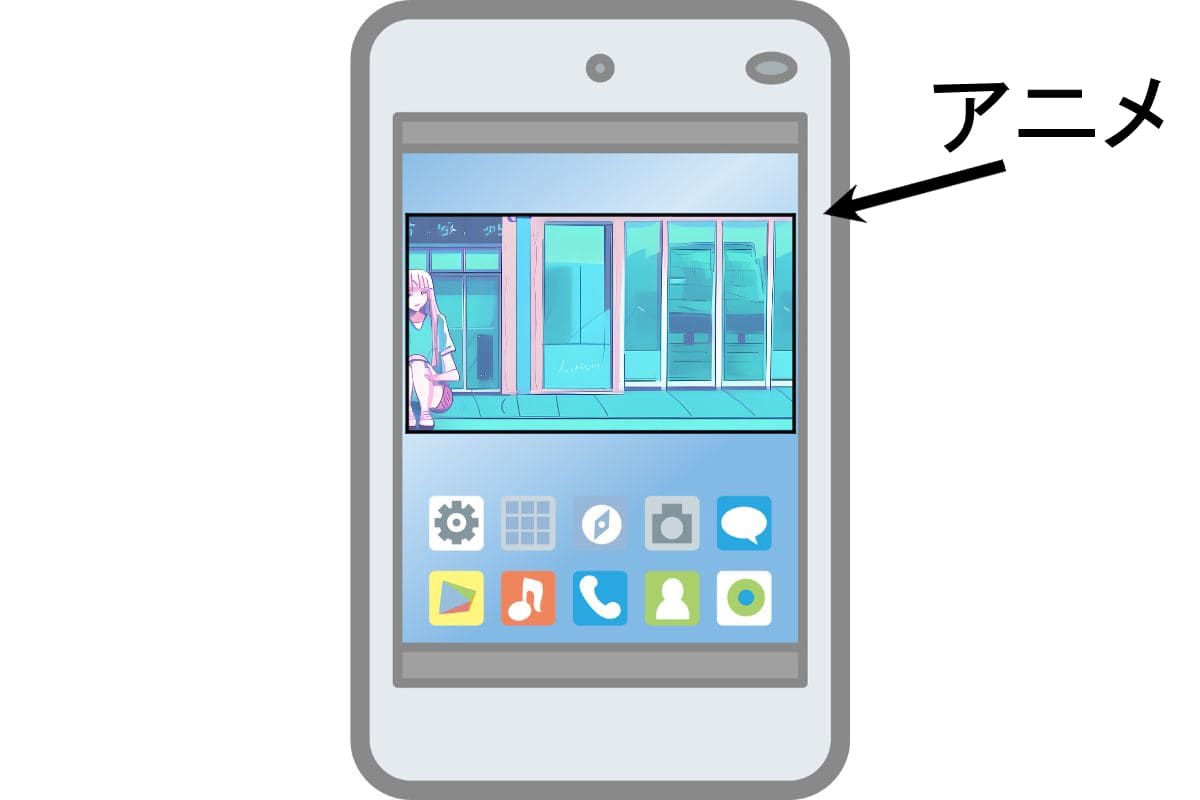
ちなみに、ホームボタンを押す以外に、再生画面の下にある写真マークを押すことでも機能します。

【パソコン版】dアニメストアのピクチャインピクチャ設定方法

パソコンでdアニメストアの動画をピクチャインピクチャ表示したい場合は、以下の流れで操作しましょう。
ピクチャインピクチャするための設定方法
- 1.「設定」からバックグラウンド再生をONにする
- 2.再生画面から「ピクチャインピクチャ」のボタンを押す
- 3.設定したあとにホームへ戻る
続いて具体的な手順を画像付きで紹介していきます。
手順1.GoogleChromeからdアニメストア公式サイトをアクセスする
まずはdアニメストアの公式サイトへGoogleChromeでアクセスしましょう。
GoogleChrome以外でもピクチャインピクチャを利用できますが、一部のブラウザは非対応なので注意が必要です。
手順2.アニメを再生して「タブを表示」を押す
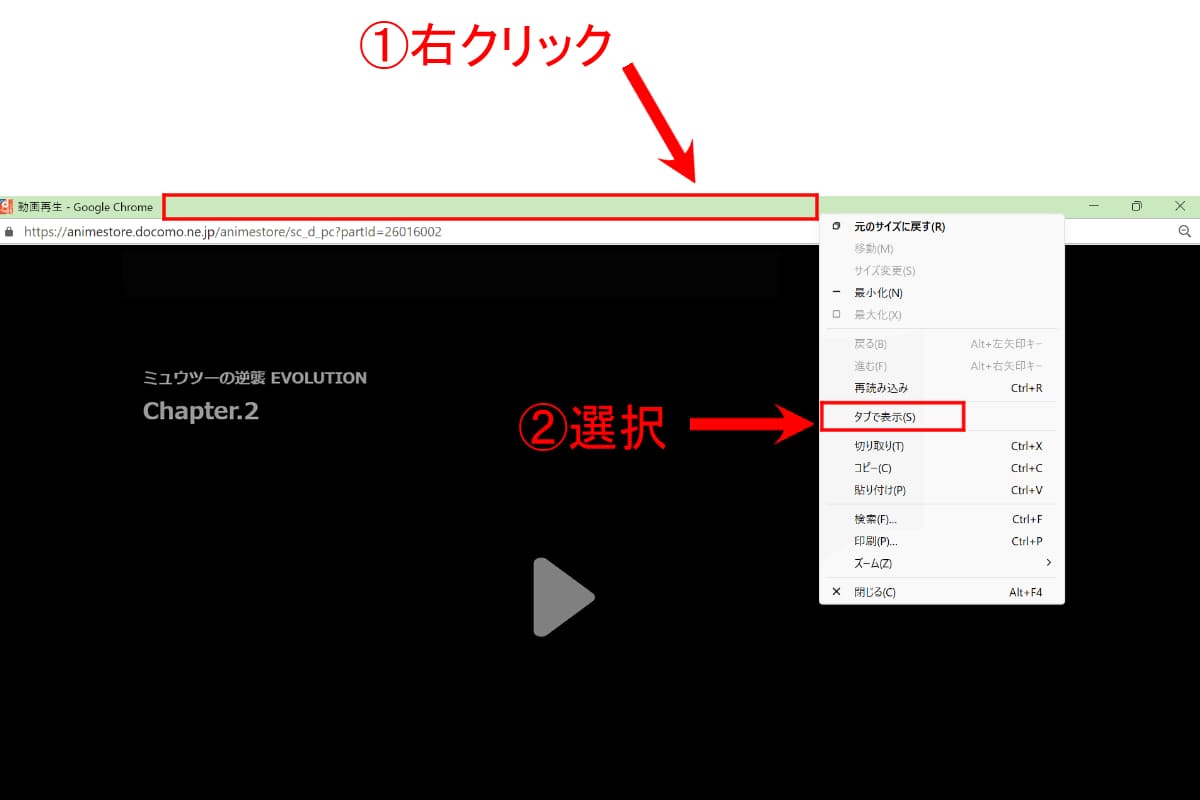
続いてみたいアニメを起動させましょう。
アニメを起動させると別タグで表示されます。
新しくタグが表示されたら、URLを入力する上にあるバーで右クリックしてください。
メニューが表示されたら「タブで表示」を押します。

手順3.タブを適度なサイズに調整する
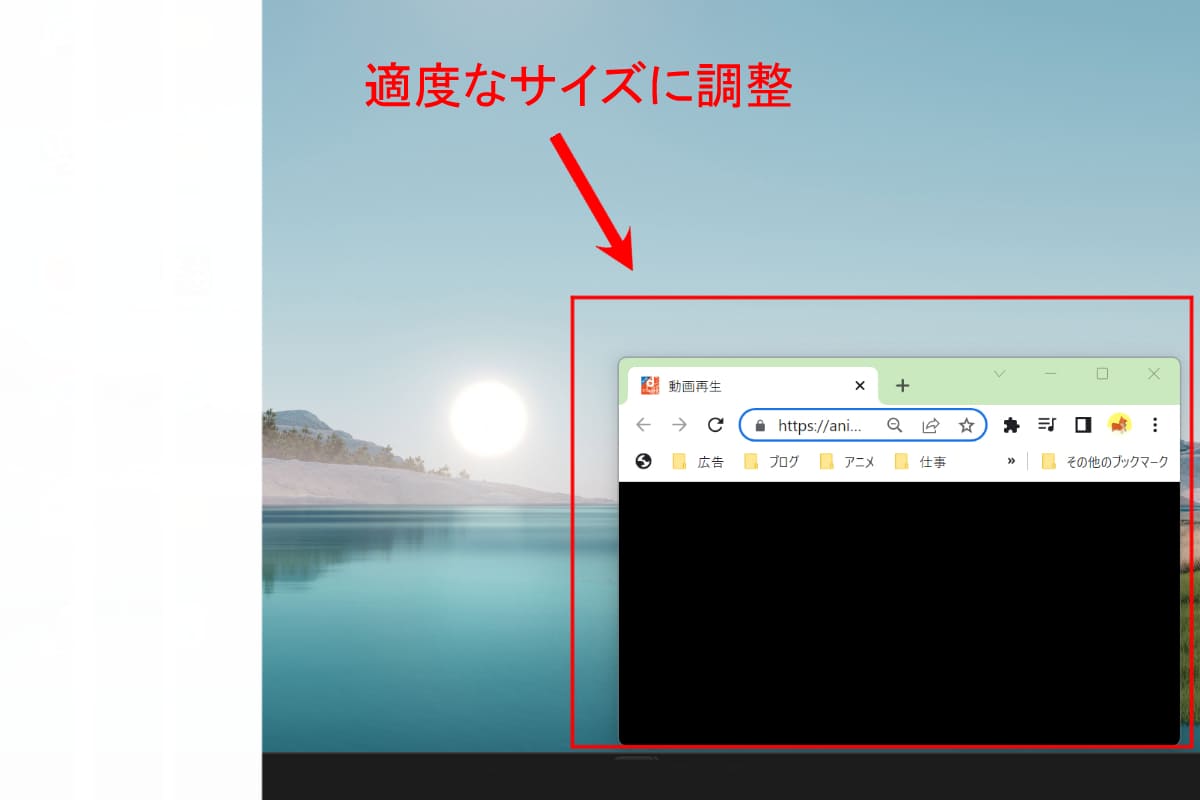
アニメのタグが独立したら自由にサイズを調整しましょう。

dアニメストアでピクチャインピクチャ(小窓表示)ができない原因4つ

設定したにもかかわらずピクチャインピクチャができないときは、以下のことが原因です。
ピクチャインピクチャができない原因
- ダウンロードした動画を視聴している
- 通信状態がよくない
- 小窓表示に対応していないブラウザを使っている
- 端末をピクチャインピクチャ仕様に設定できていない

原因1.ダウンロードした動画を視聴している
ダウンロードしたアニメに関してはピクチャインピクチャ機能に対応していません。
※対応デバイスやご視聴条件など詳しくはdアニメストアのホームページをご確認ください。ダウンロードはWi-Fiを利用して行うことをお勧めします。一部作品はダウンロード対象外となります。
dアニメストアでは、一部のコンテンツがダウンロードできるようになっています。
ダウンロードした動画は、インターネットに接続していなくても視聴できるのがメリットです。
しかし、ダウンロードしたコンテンツは一時的に端末のストレージに保存されるため、ピクチャインピクチャ機能を使えません。
dアニメストアで小窓表示を利用する際は、必ずストリーミング再生を利用しましょう。

原因2.通信状態がよくない
通信状態が悪い場合、ピクチャインピクチャ機能も使えません。
そもそもdアニメストアの動画配信は、インターネットを通じて行われます。
ダウンロードだとWiFi環境は必須ではありませんが、ストリーミング再生だと通信環境が必要です。
通信状態が悪い原因は複数ありますが、以下のようなものが挙げられます。
- インターネット回線が混雑している
- 無線LANの電波状態が悪い
- モバイル回線の電波状態が悪い
これらの原因により、通信速度が低下し、dアニメストアの映像コンテンツがスムーズに再生できなくなってしまいます。
dアニメストアを利用する際に通信状態が悪い場合には、以下の対策をとりましょう。
- 端末やルーターを再起動させる
- dアニメストアの画質を下げる
- しばらく時間を空ける
- 接続場所を変えてみる

原因3.小窓表示に対応していないブラウザを使っている
dアニメストアのピクチャインピクチャ機能を利用する場合は、対応ブラウザを使用する必要があります。
- Google Chrome
- Microsoft Edge
- Mozilla Firefox
上記のブラウザであれば基本的に小窓表示を利用できます。
対応しているブラウザを使用しているにもかかわらず、ピクチャインピクチャ機能が使えない場合は、以下の対策をとりましょう。
- ブラウザを最新版に更新する
- ブラウザのキャッシュやCookieをクリアする

原因4.端末をピクチャインピクチャ仕様に設定できていない
ピクチャインピクチャ機能を利用するためには、端末の設定も必要です。
端末の設定は次の見出しで解説しているので参考にしてください。

端末を設定してもピクチャインピクチャが機能しない場合は、以下のようなことを試してみてください。
- 端末を再起動する
- dアニメアプリを再インストールする
- 端末の最新版のOSに更新する

【3種類の端末別】ピクチャインピクチャを設定する方法

ピクチャインピクチャの設定方法を以下の端末別に解説します。
端末の種類
- iPhone・iPad
- Android
- PC

iPhone・iPadのやり方
- 設定画面を表示させる
- 「一般」を押す
- 「ピクチャインピクチャ」をタップする
- dアニメストアを選択してスイッチをONにする
Androidのやり方
- Androidの設定画面を表示させる
- 「アプリと通知」をタップする
- 「表示」を選択する
- 「特別なアクセス」→「ピクチャインピクチャ」を選ぶ
- dアニメストアのアプリを探して「ピクチャインピクチャ」を許可する

パソコンのやり方
パソコンに関しては特別な設定が必要ありません。
GooglechromeやMicrosoft Edgeなどのピクチャインピクチャに対応したブラウザを使えば機能します。
dアニメストアでピクチャインピクチャするときの注意点3つ

dアニメストアでピクチャインピクチャを利用する際は以下の注意点もおさえておきましょう。
dアニメストアでピクチャインピクチャするときの注意点
- 古い端末はそもそも小窓表示に対応していない
- 同時作業すると充電の減りが早まる
- ピクチャインピクチャを利用しすぎるとバッテリー寿命が縮まる
続いて3つの注意点を順番に解説します。
注意点1.古い端末はそもそも小窓表示に対応していない
古いタイプの端末を使用している人は、ピクチャインピクチャを利用できません。
- Android 8.0以前の端末
- iOS 14以前の端末
ピクチャインピクチャは比較的新しい技術です。
古い端末だとハードウェア的な性能が低く、新しい技術に対応していないことがあります。
仮に対応していても、スペックが低い端末だとスムーズに再生されない可能性もあります。
dアニメストアでピクチャインピクチャを利用するにあたり、端末の仕様が最新かどうか確認しておきましょう。
残念ながら端末が小窓表示に対応していない場合は、新しい端末に乗り換える必要があります。
注意点2.同時作業すると充電の減りが早まる
dアニメストアでピクチャインピクチャを使いながら、別の作業も同時に進めると充電が減りやすいです。
高画質の動画を視聴したり、画面の明るさや音量が高い状態で再生したりすると、充電の減りが早くなります。
充電の消耗を減らしながらアニメを視聴したい場合は、以下のポイントをおさえましょう。
- ディスプレイの明るさを下げる
- 音量を下げる
- 不要なアプリを閉じる
- 充電しながら使用する

注意点3.ピクチャインピクチャを多用するとバッテリー寿命が縮まる
dアニメストアで小窓表示を多用すると、スマートフォンやタブレットのバッテリー寿命が縮まる可能性があります。
ピクチャインピクチャ機能を使うことで、画面の明るさや動画再生に必要な処理を継続的に行わなければいけません。
そこに別の作業が合わさると端末に大きな負荷がかかります。
負荷が大きくなりすぎるとバッテリーの消費量が増え、寿命が縮まる原因へつながります。
ピクチャインピクチャでバッテリー寿命を進行させないためにも、以下のポイントに気を付けましょう。
- 画面の明るさを下げる
- Wi-FiやBluetoothをオフにする
- 長時間使用するのを避ける
- 同時にたくさんのアプリを起動しない

dアニメストアのピクチャインピクチャに関するよくある質問3選

dアニメストアのピクチャインピクチャに関するよくある質問を3つ紹介します。
dアニメストアのピクチャインピクチャは倍速再生に対応している?
dアニメストアのピクチャインピクチャでは、再生速度を変更できません。
倍速で設定したあとに、小窓表示へ切り替えても1倍速に戻ります。
ただ、パソコンに関しては再生速度を変えることが可能です。

dアニメストアのピクチャインピクチャは連続再生してくれるの?
ピクチャインピクチャだと連続再生することもできません。
1話が再生し終わると、映像も停止します。

dアニメストアで音だけをバックグラウンド再生できないの?
dアニメストアは音だけをバックグラウンドで再生できます。
音だけを出したい場合はアニメを起動させて、そのままホームボタンを押すだけです。
あわせて読みたい
まとめ.dアニメストアのピクチャインピクチャで「ながら視聴」を楽しもう!

本記事の要点
- dアニメストアのピクチャインピクチャは「バックグラウンド再生設定」から5分で手続きできる
- アニメを小窓表示できない場合は、非対応のブラウザや端末を使っている可能性もある
- ピクチャインピクチャを使いすぎると充電が減りやすくなる
dアニメストアでピクチャインピクチャができない原因として、以下の4つが考えられます。
- 通信状態がよくない
- 小窓表示に対応していないブラウザを使用している
- 端末をピクチャインピクチャ仕様に設定できていない
- 古い端末はそもそも小窓表示に対応していない
ピクチャインピクチャに対応しているブラウザと端末を使えば、基本的に小窓表示できます。
持っている端末が動画の小窓表示に対応しているかわからない場合は、紹介した方法で設定してみてください。



